This article will explain how to change your screen resolution in Windows.
First, let us explain what this does. Adjusting the screen resolution changes the amount of information that can fit on the screen. As the resolution increases more information can fit on the screen and the smaller the images on the screen become.
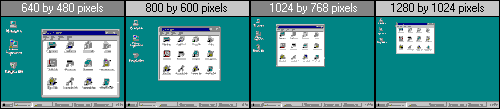
First right-click on a blank area of your the desktop and then left click on Properties from the menu that appears.
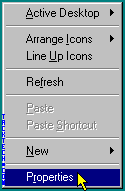
The display properties dialogue box will appear as shown in fig 1.1 below on the left, click on the settings tab at the top right of the box.
The appearance may vary according to your type of Video Card and Operating System.
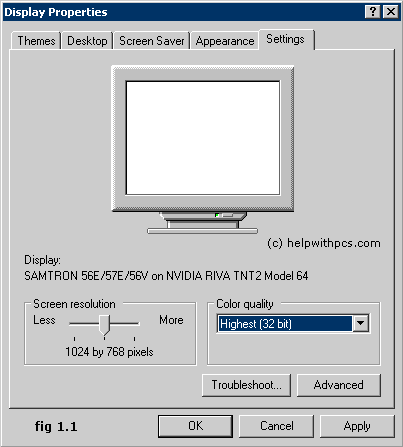

The areas worth noting are:
Screen Resolution----- This slide bar is what you use to change the resolution, the options you have will depend on your graphics card and monitor, but the standard options are 800x600, 1024x768 and 1152x864.
Normally the default (in XP) is set to 800x600 which means the display will be 800 pixels wide and 600 pixels high.
Color Quality----- This pull down box will contain the current color options available, again this will depend on your graphics card and monitor, for best results select the highest option available.
Changing the Resolution----- To change your resolution simply slide the bar along to the resolution of your choice (preferably 1024x768) and then click the Apply button.
After clicking Apply your screen will resize (during which your screen might flicker) to the new resolution and you will be presented with a confirm dialogue box, if you are happy with the way your screen looks then simply click YES or OK, if you don't like the new resolution click No or Cancel, or just wait 15 seconds and your original settings will be restored.
Once again the image below may vary in appearance.
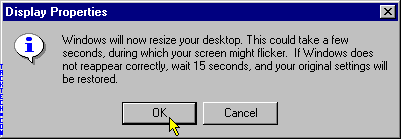
When you have finished simply close the Display properties box.